Cách chụp ảnh màn hình máy tính là một thao tác dường như ai cũng sử dụng máy tính điều cần đến. Việc này giúp họ lưu giữ những hình ảnh, thông tin cần thiết một cách nhanh nhất. Hiện nay có rất nhiều phần mềm ứng dụng hỗ trợ cho thao tác này. Thế nhưng chia sẻ sau muốn hướng dẫn đến bạn cách chụp màn hình máy tính mà không cần phải cài thêm bất kì ứng dụng nào khác.
Mục lục
1. Cách chụp ảnh màn hình máy tính trên win 7
Cách chụp ảnh màn hình máy tính trên win 7 có rất nhiều cách thao tác thực hiện. Bạn có thể sử dụng các phím tắt hoặc một số ứng dụng hỗ trợ sẵn trên máy tính.
1.1. Cách chụp ảnh màn hình máy tính phổ biến nhất – Sử dụng nút lệnh PrintScreen
Không riêng gì win 7 mà tất cả các hệ điều hành windows đều có thể sử dụng nút PrintScreen để chụp màn hình máy tính. Đây là thủ thuật giúp bạn chụp lại toàn bộ màn hình của máy tính.
- Bước 1: Nhấn nút PrintScreen trên àn phím để thực hiện lệnh chụp màn hình.
- Bước 2: Mở Paint và dán ảnh bằng nút Ctrl + V.
- Bước 3: Thực hiện chỉnh sửa theo ý muốn và lưu file lại.
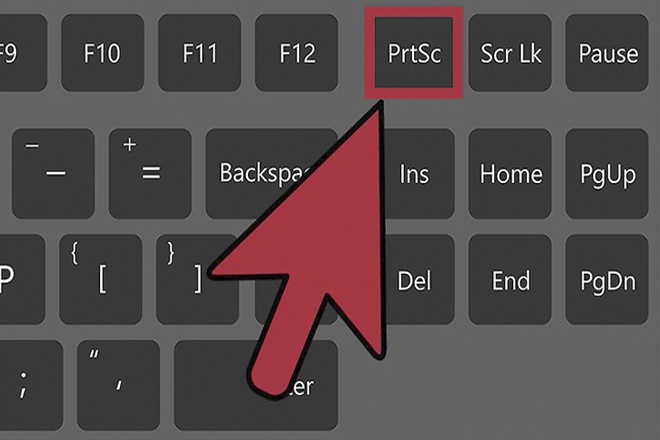
Sử dụng nút lệnh PrintScreen có sẵn trên bàn phím máy tính cho phép chụp ảnh màn hình nhanh chóng nhất. Ảnh Internet.
1.2. Sử dụng tổ hợp phím tắt Alt + PrintScreen
Tương tự tổ hợp phím tắt Windows + PrintScreen thì tổ hợp Alt + PrintScreen cũng cho phép bạn thực hiện chụp ảnh màn hình máy tính như sau:
- Ở màn hình máy tính cần chụp ảnh, nhấn tổ hợp Alt + PrintScreen.
- Tiếp đó mở Paint và nhấn Ctrl + V để dán ảnh vào.
- Thực hiện chỉnh sửa ảnh và lưu file.
1.3. Dùng tổ hợp phím tắt Windows + PrintScreen
- Sử dụng tổ hợp phím Windows + Print Screen.
- Ngay sau nó màn hình sẽ nhấp tối và trở lại trạng thái bình thường để thông báo cho bạn biết đã chụp thành công.
- Ảnh sẽ được lưu tự động tại C:\Users\\Pictures\Screenshots với đuôi file là PNG.
- Nếu bạn muốn chụp nhiều ảnh một lần có thể chụp liên tiếp bằng cách bấm nhiều lần. Chỉnh sửa ảnh nếu cần thiết và bạn chỉ việc sử dụng ảnh theo mục đích của mình.
Lưu ý: Nếu bạn chỉ nhấn phím Print Screenshoots thì hình ảnh bạn chụp chỉ được lưu lại trong Clipboard.
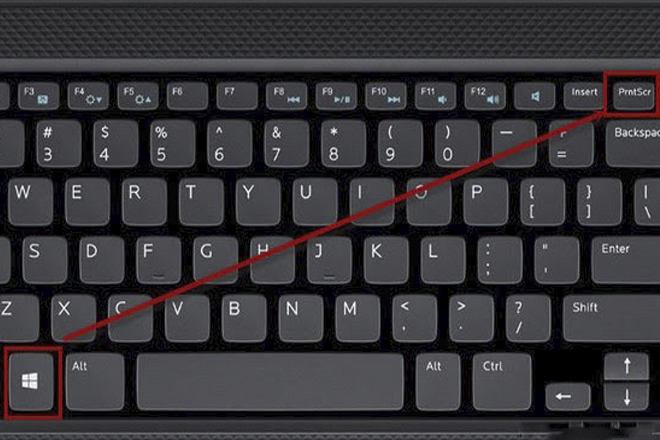
Khi bạn sử dụng hai màn hình kết nối với máy tính thì với cách sử dụng phím tắt này bạn có thể chụp được cả hai màn hình cùng một lúc. Ảnh Internet.
2. Cách chụp ảnh màn hình máy tính trên win 8
Trên Windows 8 có rất nhiều công cụ để thực hiện chụp ảnh màn hình. Mỗi công cụ có một điểm mạnh khác nhau. Sau đây là một số cách để chụp lại ảnh màn hình trên Win 8.
2.1. Sử dụng tổ hợp phím tắt Windows + PrintScreen
Với những máy tính sử dụng hệ điều hành Win 8 vẫn có thể dùng tổ hợp phím này để thực hiện chụp màn hình. Ảnh sẽ được lưu trong thư mục Picture ở Screenshots. Cách thực hiện tương tự như trên win 7.
2.2. Sử dụng công cụ Paint
Paint là một công cụ có thể dán và hiển thị hình ảnh vừa được lưu trong Clipboard. Nó có tất cả các tính năng về chụp ảnh, chỉnh sửa hình ảnh rất tiện lợi.
- Đầu tiên, mở công cụ Paint đã được tích hợp sẵn trong Windows 8 bằng cách nhấn tổ hợp Window + R.
- Nhập Mspaint sau dó nhấp OK.
- Hoặc cách khác để bạn tìm Paint là vào Apps tìm Paint và nhấp chuột trái vào biểu tương để mở nó.
- Khi bạn muốn chỉnh ảnh màn hình, chỉ cần nhấn phím Print Screen.
- Mở Paint và dán hình vào bằng phím tắt Ctrl + V rồi lưu lại hình ảnh vào đường dẫn mà bạn muốn với đuôi file cần dùng.
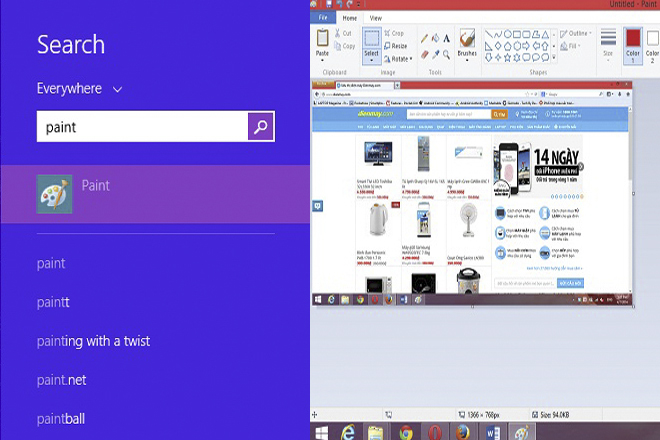
Paint là công cụ hữu ích với các tính năng chỉnh sửa ảnh cơ bản và rất tiện dụng. Ảnh Internet.
1.3. Sử dụng công cụ Snipping Tool
Đây cũng là một công cụ đã được tích hợp săn trên Windows 8 với các tính năng về chụp ảnh và chỉnh sửa hình ảnh rất đơn giản.
- Đầu tiên, mở Snipping tool bằng phím tắt Window + R.
- Nhập từ khóa Snipping tool sau đó chọn OK.
Hoặc bạn cũng có thể vào App tìm Snippings tool và click chuột trái để mở ứng dụng.
- Trên công cụ Snipping Tool này bạn được cung cấp các lựa chọn hữu ích như:
+ Free-form Snip: cho phép bạn chụp theo mẫu tự chọn bằng cách vẽ lên màn hình.
+ Rectangular Snip: chụp theo khung tự chọn.
+ Windows Snip: Chụp cửa sổ mà bạn chọn.
+ Full-screen Snip: chụp toàn màn hình.
- Sau đó, màn hình sẽ mờ lại và bạn có thể chọn những hình mà bạn cần chụp lại bằng cách kéo chuột. Sau đó lưu ảnh vào đường dẫn mong muốn.
3. Cách chụp màn hình máy tính trên win 10
So với 2 hệ điều hành trên, những máy tính hoạt động win 10 sẽ cho bạn nhiều cách để thao tác chụp màn hình hơn.
3.1. Sử dụng ứng dụng Snip & Sketch
Snip & Sketch là một công cụ có thể giúp bạn thực hiện chụp ảnh màn hình đơn giản và nhanh nhất.
- Mở Snip & Sketch, nhấp chuột vào nút New ở phía trên bên trái để bắt đàu chụp ảnh màn hình.
- Một thanh menu nhỏ sẽ xuất hiện, bạn có thể chọn loại ảnh chụp màn hình mà bạn muốn ( hình chữ nhật, toàn màn hình hoặc hình dạng tự do).
- Sau khi thực hiện xong thao tác chụp ảnh sẽ được tải vào Snip & Sketch và bạn có thể chỉnh sửa ảnh và lưu vào thiết bị.
Link dowload Snip & Sketch: https://www.microsoft.com/vi-vn/p/snip-sketch/9mz95kl8mr0l?activetab=pivot:overviewtab
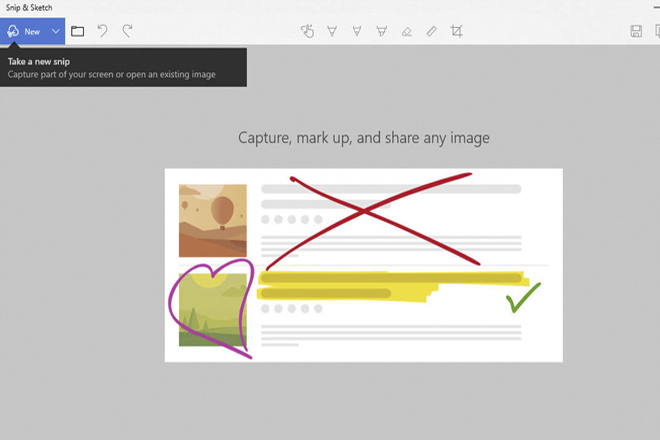
Snip và Sketch là một công cụ chụp ảnh màn hình nhanh chóng của Microsoft. Ảnh Internet.
3.2. Sử dụng ứng dụng Snipping Tool
- Tìm và mở ứng dụng này tại thanh công cụ tìm kiếm.
- Nhấp chuột vào New ở góc trái và lựa chọn vùng ảnh muốn chụp.
- Chỉnh sửa và lưu hình ảnh sau khi chụp.
Link tải ứng dụng Snipping tool: https://taimienphi.vn/download-snipping-tool-35373/taive
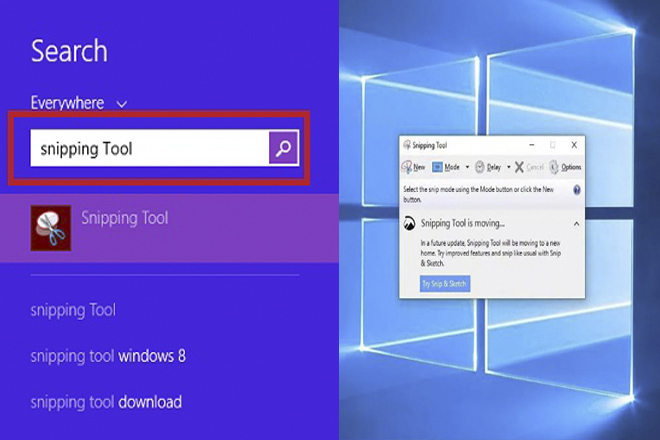
Cách chụp màn hình bằng Snipping tool bạn có thể chụp ảnh màn hình theo vùng, chụp tự do hoặc toàn bộ màn hình đều được. Ảnh Internet.
3.3. Sử dụng phím PrintScreen
Để chụp toàn bộ màn hình, bạn chỉ cần nhấn nút PrtScn trên bàn phím là được.
3.4. Sử dụng phím Windows + PrintScreen
Tương tự như cách sử dụng phím PrtScn thì tổ hợp phím Windows + PrintScreen cũng có thể thực hiện được việc chụp ảnh màn hình. Cả 2 cách này đều nhờ đến phần mềm Paint để chỉnh sửa ảnh.
Hình ảnh sau khi chụp sẽ được lưu trong thư mục ảnh chụp màn hình bạn có thể tìm hiểu kĩ ở bước trên.
3.5. Sử dụng phím Windows + Shift + S
Nhấn tổ hợp phím Windows + Shift + S. Màn hình của bạn sẽ nhanh chóng mờ đi để cho biết rằng bạn vừa chụp ảnh màn hình và ảnh chụp màn hình sẽ được lưu vào thư mục Pictures > Screenshots.
3.6. Sử dụng tổ hợp phím tắt Alt + PrintScreen
Cũng tương tự như các phím tắt ở trên, bạn chỉ cần nhấn Alt + PrtScn. Tổ hợp phím này sẽ cho phép bạn chụp ảnh cửa sổ đang hoạt động và lưu vào bộ nhớ. Bạn chỉ cần mở ảnh trong trình chỉnh sửa ảnh để lưu.
3.7. Sử dụng Game bar – cách chụp màn ảnh máy tính nhanh gọn hiệu quả
Bạn có thể sử dụng thanh Game bar bằng cách nhấn phím Windows + G để khởi động thanh công cụ này.
Tiếp đó, bạn có thể nhấn nút chụp ảnh màn hình trong thanh Game bar hoặc sử dụng phím tắt Windows + Alt + PrtScn để thực hiện chụp ảnh màn hình.
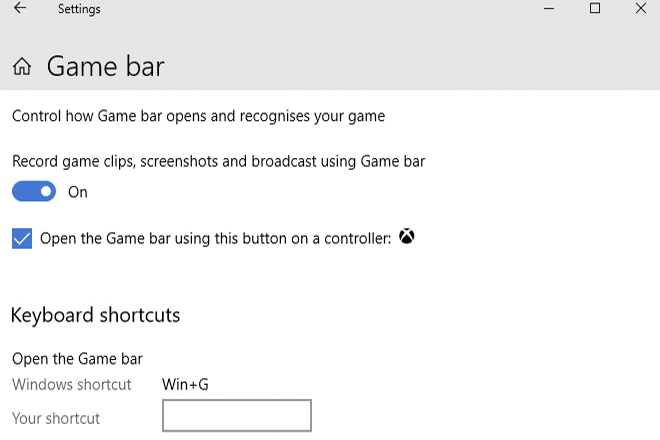
Bạn có thể tạo lối tắt bàn phím chụp màn hình trong thanh Game bar. Ảnh Internet.
4. Cách chụp ảnh màn hình máy tính win xp
Những ai sử dụng máy tính hệ điều hành win xp chỉ có 2 cách chụp ảnh màn hình sau:
- Cách 1: Chụp ảnh màn hình trên win xp bằng nút PrintScreen. Mở Paint và thực hiện chép ảnh chụp vào và lưu lại như bình thường.
- Cách 2: Sử dụng tổ hợp phím Alt + PrintScreen. Tiếp đó chỉnh sửa ảnh trong công cụ Paint và thực hiện lưu ảnh lại.
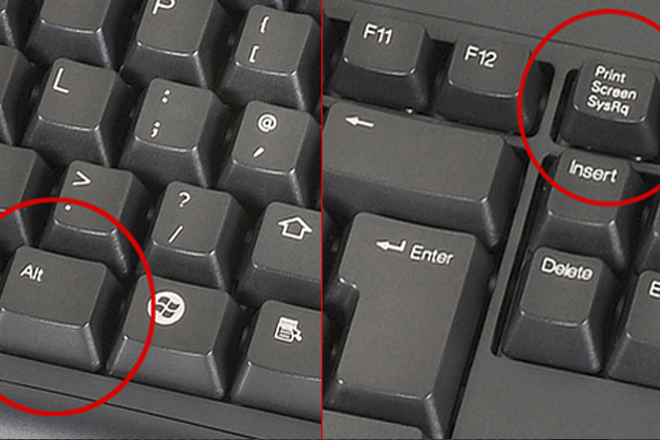
Hệ điều hành win xp chỉ cho bạn hai thao tác chụp ảnh màn hình nhanh. Ảnh Internet.
Nếu bạn đang sử dụng một trong các hệ điều hành windows ở trên thì không nên bỏ qua những thông tin hữu ích đã hướng dẫn như trên. Đây là một trong những giải pháp cho việc chụp ảnh màn hình nhanh chóng và không ảnh hưởng đến máy tính của bạn. Dựa theo hệ điều hành mình đang sử dụng bạn có thể chọn cho mình một trong những cách trên để lưu lại những hình ảnh, thông tin yêu thích nhưng lúc cần nhé.
Khánh Kim






